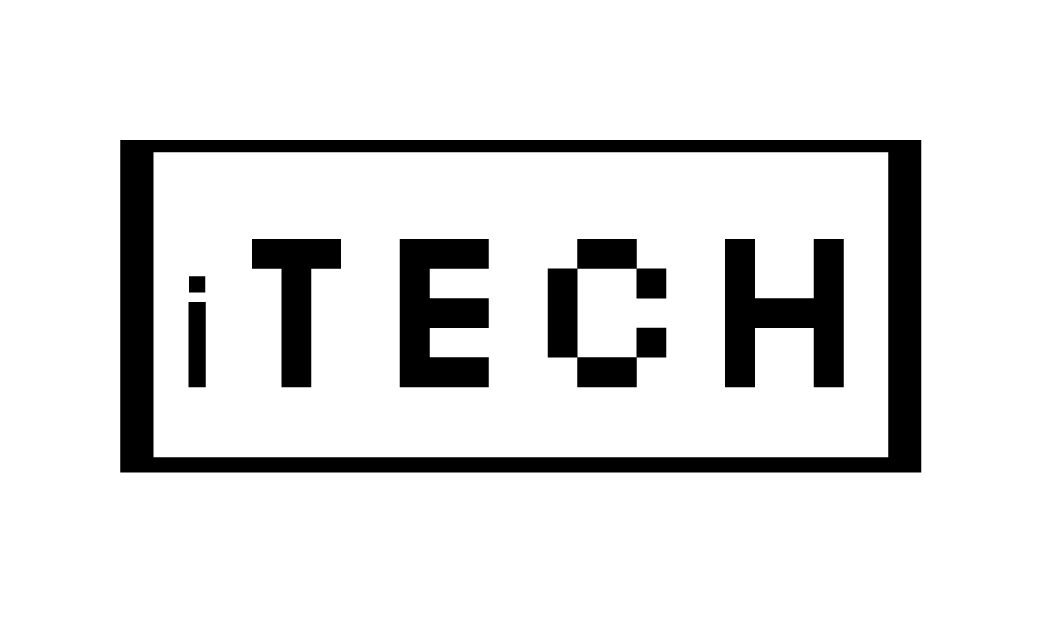Downgrade 9.1 To 9.0.2
Downgrading an iOS version from 9.1 to 9.0.2 on an iPhone is not possible through official means as Apple no longer signs older versions of iOS. Once a newer version of iOS is released, the previous version is no longer able to be installed on devices.
Apple has finally stopped signing iOS 9.0.2 for iPhone, iPad, iPod touch, meaning that you will not be able to downgrade the device from iOS 9.1. If you have accidentally upgraded your iPhone, iPad, or iPod touch to iOS 9.1 for iPhone, the good news is that you can downgrade your device back to iOS 9.0.2, since Apple is still signing iOS 9.0.2 firmware files. We are only allowed to downgrade to iOS 9.0.2 during a brief period when Apple and their servers are authenticating iOS 9.0.2, so if you are thinking about downloading an iOS release, now is now or never.
It is important to note here that the iOS 9.1 downgrade is now possible only because Apple, at the time I wrote this article, is still signing the 9.0.2 firmware. If Apple stops signing for a version of iOS, then it is no longer possible to downgrade to that specific iOS version, regardless of what you are doing.
Apple generally does not let you downgrade back to a previous iOS version, but the first week or so after the new update is released, Apple keeps signing for an older version of iOS, making it possible to downgrade for a brief period. Whenever Apple releases a new firmware update to their mobile platforms, Apple stops signing software before that, meaning that you can no longer downgrade your device. Once your SHSH blobs are signed, as stated earlier, if you update to a new version of the firmware and decide that you do not like it, you will be able to downgrade to the version of the firmware that you saved SHSH blobs to.
| Step | Action |
|---|---|
| 1. | Back up your iPhone using iTunes or iCloud. |
| 2. | Download the iOS 9.0.2 IPSW file for your specific iPhone model from a reputable source. |
| 3. | Connect your iPhone to your computer and launch iTunes. |
| 4. | Put your iPhone into DFU mode by following the on-screen instructions in iTunes. |
| 5. | In iTunes, click on your iPhone icon and select the “Summary” tab. |
| 6. | Hold down the Option (Mac) or Shift (Windows) key on your keyboard and click on the “Restore iPhone” button in iTunes. |
| 7. | Navigate to the iOS 9.0.2 IPSW file you downloaded in Step 2 and select it. |
| 8. | Wait for the restore process to complete. This may take some time. |
| 9. | Once the restore process is complete, set up your iPhone as a new device or restore from your backup. |
| 10. | Enjoy using iOS 9.0.2 on your iPhone. |
These devices can be downgraded to only iOS 5 firmware generations, and you need SHSH blobs and APT tickets saved for the iOS 5 firmware version that you are currently running and are trying to move up. For the most part, older A4-chip iOS devices can be downgraded on any firmware version, provided that SHSH blobs and APTickets are saved. Downgrading devices with an A5, A5X, and A6 chip in iOS 6s firmware generation is currently impossible.
If you upgraded to iOS 9.1 but you did not like iOS 9.1 or want to jailbreak your iPhone (you cannot jailbreak iOS 9.1), you can still update to iOS 9.0.2. If you have already updated to 9.1 and you want to re-jailbreak, then the only option is to downgrade to iOS 9.0.2 again and use Pangu again for the jailbreak. Once you downgrade back to iOS 9.0.2, you can use our iOS 9.1 Jailbreak Tutorial to re-jailbreak your iPhone.
Also check my other article on Rootgiving Bug Also Impacts Macos
Now that you have got a couple backups to keep you safe if something goes wrong, it is time to downgrade from iOS 9.1 to iOS 9.0. iTunes does not let devices rollback easily from higher versions of iOS back to previous versions, so you will have to first place your iOS device into Recovery Mode. It is essential that you backup your iPhone prior to the downgrade to iOS 9.0.2, as the only available method for the downgrade will cause the phone to completely be factory-wiped, and the only way to reclaim all of your apps and settings is by recovering it.
Once you have wiping clean and restored your iOS device back to iOS 9.0, you have a choice of setting your iOS device as new, or restore the contents and settings from your iTunes or iCloud backup saved on iOS 9.0 or older. Using a computer, iTunes will offer an option to restore from an older backup, or you can begin the setup process on the device to select restoring via iCloud, as long as you have a compatible backup. Backing up to iCloud does keep health and activity, but unfortunately, you cannot use an iOS 9.1 backup to restore to iOS 9.0.
Any data that you saved after updating to iOS 9.1 this week will not transfer over when downgrading, so make sure you back up your phone and restore once you are done with the downgrade if you do not want to lose any stuff. Jailbreak iOS 9.0.2-9 using Pangu Once jailbroken, you can now restore the backup on the device using iTunes in order to get back the data that is on the device.
Pretty simple, there is no need for DFU Mode or Recovery Mode, iOS 9.0.2 will install on your iPhone, iPad, or iPod touch replacing iOS 9.1. If you are looking to grab iOS 9 onto an iPhone, iPad, or iPod touch using the Pangu Tool, then you need to be using a compatible version of iOS 9.0.2, which is likely the only reason to care about leaving iOS 9.1 behind. Voila, you are now on iOS 9.0.2, at least as long as iOS 9.0.2 is signed, so you can do a jailbreak, among other things, which was shut down with iOS 9.1.
Those of you who mistakenly upgraded to the new version of iOS, not knowing iOS 9.3.2 is not yet available to be jailbroken by the jailbroken device, are likely looking really hard to find a way to downgrade to iOS 9.3.2 to iOS 9.1 or iOS 9.0.2 to potentially perform the Jailbreak again. Every time a new version of iOS is released (in our case, now iOS 9.3.2), there are always some folks that have accidentally upgraded to it when an OTA update popped up on their iPhone or iPad. While there does not appear to be any official route from the public iOS 9.1 Beta release through to the current iOS 9.0 release that keeps all of your data intact, iCloud is mostly version-agnostic, as it generally syncs and backups critical data such as contacts and notes to use in older versions of iOS.
Apple has this small process where every iOS install has to get signed by Apple before a device can install each iOS installation. If Apple is still signing for the iOS version, iTunes will return positive and the recovery process will proceed, or if the iOS version is no longer signed by Apple, it will return errors.
Also check my other article on Ios 9 Siri Suggestions
If you receive an error message of This device is ineligible for the requested build, it is likely because either Apple has stopped signing iOS 9.0.2 firmware files, or you downloaded a wrong firmware file for your device. Green rows with a check mark means Apple is still signing the iOS 9.0.2 firmware file, and you are free to downgrade from iOS 9.1 for iPhone to iOS 9.0.2. The firmware file for iOS 9.0.2 is iphone7,1_9.0.2_13a452_restore.ipsw.
Will I lose data if I downgrade iOS?
When you’re ready, click Continue after being told that the downgrade will erase all device data. To start the procedure, click The start button Deep Downgrade. Your iPhone will have completed the reset procedure and be running iOS 15 once more after a short while. You’ll be informed when the downgrading procedure is finished.
How to downgrade to iOS 15 from iOS 16 beta?
You essentially need to wipe your existing phone and then restore it with the new operating system in order to downgrade your iPhone from iOS 16 to iOS 15. You must have created a backup of your iPhone’s data before installing the iOS 16 beta if you don’t want to lose any of it.
 Skip to Content
Skip to Content