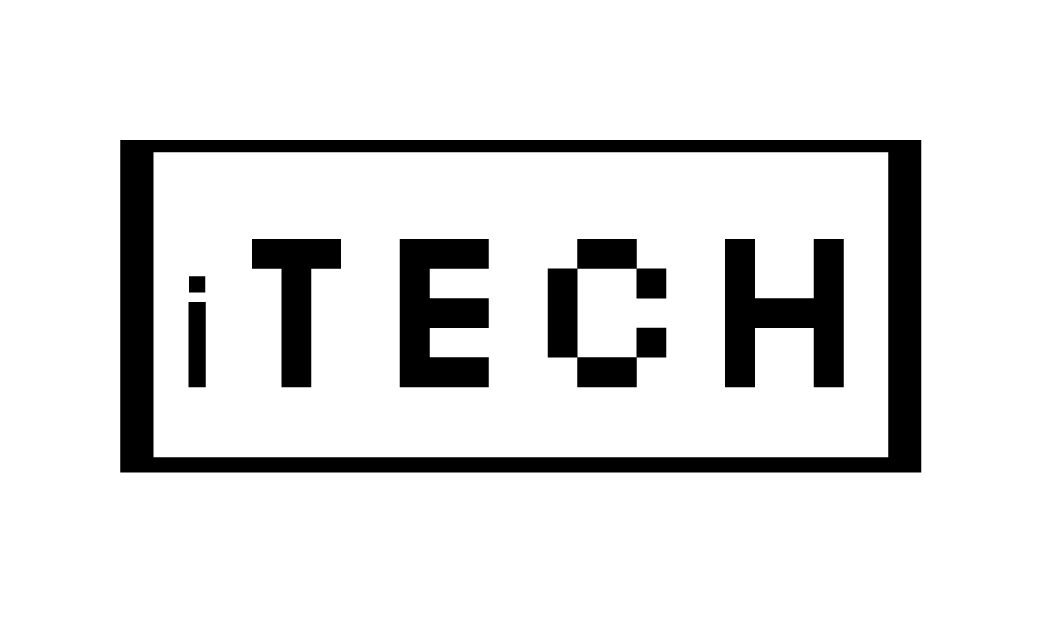How To Add Subtitles On Netflix Apple Tv
To Add Subtitles On Netflix Apple Tv, just go to Apple TV Remote and click the Play/Pause button during a video is playing until the play back control appears. Then swipe up and you’ll see the subtitle option. Just choose the language you want to subtitle.
Choose a movie or TV show from Netflix, tap on the captions icon, and begin streaming it in your chosen language. For mobile, tablet, and PC users, click the dialogue box or subtitles icon on Netflixs video player.
On a mobile phone, tablet, or computer, after selecting a TV show or movie from Netflix, tap on the screen to go to the navigation menu. Once the Netflix app is launched, play the TV show or movie you would like to watch, and then scroll down on the touchpad on your Apple TV 4 remote. Open up the Netflix app on your Apple TV and choose the show or movie you would like to watch right now, then you will want to press and hold down the middle button on the Apple TV remote next, choose the preferred sound or subtitle options.
| How To Add Subtitles On Netflix Apple Tv | |
| On a mobile phone, tablet | After selecting a TV show or movie from Netflix, tap on the screen to go to the navigation menu. |
| For Apple TV 4 and 4K | Scroll down the Apple TV remotes touchpad when playing the content, and select Subtitles at the top of the screen |
For Apple TV 4 and 4K, scroll down the Apple TV remotes touchpad when playing the content, and select Subtitles at the top of the screen. For Apple TV, swipe down on the remote and choose Subtitles from the menu, and then select the language you want, or disable any subtitles you want.
If you are interested in Iphone 11 Pro Case With Card Holder then you can check that article.
While turning subtitles on and off is simple for Apple TV, Netflix users can easily enable or disable subtitles. Whatever the reason, we are going to walk you through enabling (and disabling) captions on Apple TV+, as well as how to adjust the look to your preference. If you require subtitle assistance while watching movies and shows on Apple TV+, heres how to enable them and adjust their appearance. You can enable subtitles, or closed captions, in Apple TV while watching movies or TV shows.
Also, the Apple TV 4 comes with Siri Remote Control (Case), so you can use Siri to disable/enable the captions and closed captions as well. In addition to iTunes Remote App, you can also use Apple TVs physical remote control to manage subtitles on Apple TV. Except with Apple TV 2 or 3, where you have to tap on the center button of your remote in order to turn off the subtitles, with later versions of the alternative Apple TV, you just have to swipe down your remote when playing a TV show or movie.
Now, if you have Apple TV 4 or Apple TV 4K and want to enable or disable Netflix captions, closed captions, or alternative audio on Apple TV 4 and Apple TV 4K, there are a few easy steps that you will want to know. To give you a quick example, you can turn on Netflix captions, captions, or alternate audio on an iPhone, an Apple TV, or even on your computers (Mac & Windows PC, Linux) in order to increase the amount of media watching you do. In this case, you can enable captions to enjoy streaming titles from various languages on your television.
You will have to open up your Netflix on Apple TV to change the subtitle settings the way you would like. Apple will retain the last subtitle settings that you have when you resume playing. If, after making these adjustments, you are still seeing subtitles while watching a show or movie, it is possible that closed captioning is enabled under your consoles accessibility settings.
If you are interested in Iphone Naruto Wallpaper then you can check that article.
Try playing your Netflix TV show or movie on a different device to make sure that closed captioning is showing properly on that device. Restart your Netflix streaming device that has a subtitles not working issue. If you are using customized settings on the device, reset to your Internet providers default settings and see whether your Netflix captioning problem goes away or not.
Try these solutions when Netflix Subtitles do not work/display on your Android phone or tablet, Nintendo 3DS, smart TV, and any other devices. You can follow the steps above to get Netflix subtitles on any device, including PCs and Macs, Android and iOS smartphones, Roku, Amazon Firestick or Fire TV, Chromecast, Apple TV, other Smart TVs, PlayStation, Xbox, and Wii. The methods of turning on or off subs vary depending on which device you are using to watch Apple TV+.
The options that are given to you in the Audio and Subtitles tabs are limited to your profiles default language. If you do not wish to use the profiles language for audio or subtitles, first change the profile, and then change audio and subtitles later. From your Netflix home screen, choose Manage Profiles, and then choose which profile you would like to change.
Log into an account you wish to edit the language settings for Netflix. You can change the languages associated with your Netflix account under Profile settings in order to get more subs.
To do this, head to Netflix Account > Profile and Parental Controls > Change for Subtitle Appearance, and adjust your Subtitle Appearance settings to match your devices screen size. From the same menu, select Style, and adjust your captions appearance in-app. You can adjust the look and feel of your subtitles by clicking on the Settings button and selecting your preferred format for the font.
After identifying the Apple TV version, make sure that your device is connected to your Netflix so you can change the settings for subtitles. Start by changing your settings for subtitling and captioning from your Apple TV menu, then configure things from within the Netflix app.
Users with a fourth-generation Apple TV can use the scroll function to bring up the settings menu to enable captions and captions. To turn off the captions in Apple TV, go back to the Accessibility screen of the settings and uncheck the box next to Closed Caption + SDH. A quick and easy way to prevent having to repeatedly rewind and rewatch critical moments of your film is to enable Apple TV captions or captions.
Keep in mind that once you enable captions when watching a movie or TV show, that setting will apply to any content you are watching on Netflix from then on. If you are one of those countless people who uses Netflix to watch movies and TV shows on their iPhone, iPad, or Apple TV, then you will be happy to hear that you really can use subtitles when watching any content on Netflix, provided that they are available in either case.
If you are watching Netflix on a Smart TV, Blu-ray player, TV box, game system, or streaming media player, you will be pressing up or down on your remote. Turning subtitles off in the Netflix app is quite simple, all you have to do is swipe from the top to the bottom and toggle the captions off, and it is the same method of turning off or turning off captions in Netflix apps across all Apple TV models, and if you wish, you can turn captions permanently off by changing subtitle settings in your Netflix app in Apple TV.
Why can’t I change subtitles on Netflix?
Go to your account settings on a web browser after signing into your Netflix account. Choose a profile from the “Profile and Parental Controls” section. Then, to change the colour, font, text size, and whether or not you want your subtitles to be in a coloured box, scroll down to “Subtitle look” and click “Change.”
Where is settings in Apple TV app?
Choose TV > Preferences in the Apple TV software for Mac, then select a preference pane to access the following options: General: Set the download and device availability options for your movies and TV shows, among other options. Choose settings for streaming quality, download quality, multi-channel audio, and more while playing back content.
What do the buttons on the Apple TV remote do?
In addition to a spherical navigation button for pressing up, down, left, and right, the remote contains dedicated buttons for Menu and Play. The same remote is included everywhere the Apple TV 4K and Apple TV HD are sold. The remote control is known as Siri Remote in the nations and areas that enable Siri.
 Skip to Content
Skip to Content