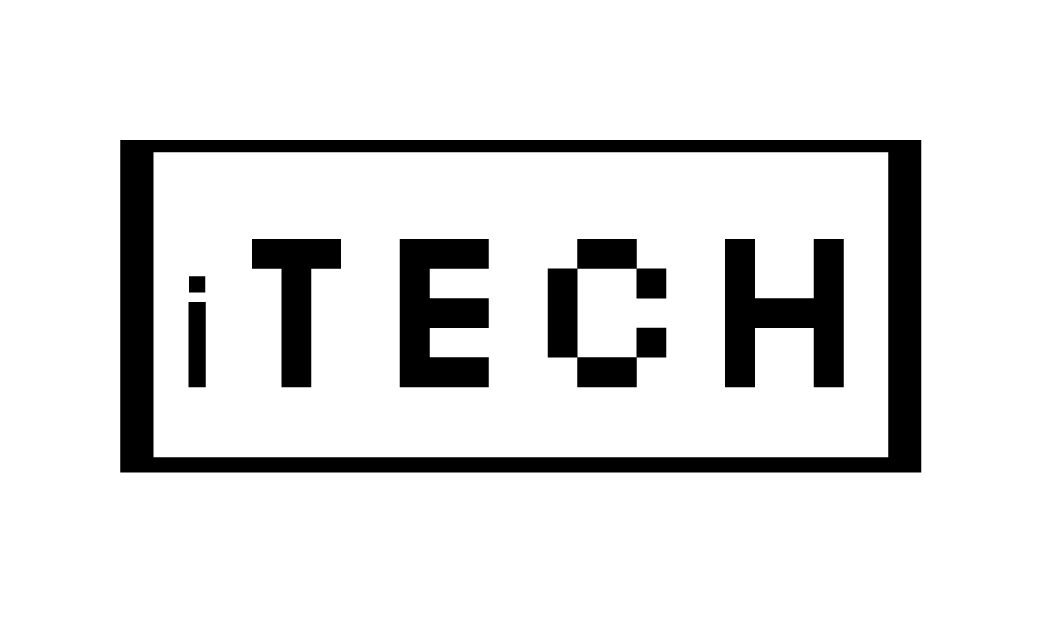Live Photos
You can take and edit live photos on your iPhone. All you need to do is open the photos app, click on the album tab, click on the media, scroll down and tap on the live photos. When you will click on the lice photos, you will see a lot of photos there. You can edit them or you may take live photos of your own.
Since Live Photos are exclusive to Apple devices, turning your Live Photo into a still will make it easy for you to publish or share your photo on other platforms.
Live Photos on the iPhone allows you to record automatically for 1.5 seconds before and after taking the picture, which will fill up your Photos app with a dynamic video. When you take a Live Photo, your iPhone or iPad records the audio and video for 1.5 seconds before and 1.5 seconds after hitting the shutter. When you open your iPhones Camera app, the app automatically starts taking photos, even when you have not hit the shutter button.
Live Photos are simple to capture, as Apples Live Photos feature is enabled by default when you open the Camera app on an iPhone (unless you turn Live Photos off). By default, the Camera app on the iPhone turns on Live Photos whenever you use it, even if you turned Live Photos off last time you used Camera. There is an automatic Live Photos option in the iPhone 11 series, but you can access it only through the Controls menu, which is accessible by tapping on the arrows on top of the Camera screen.
This function is accessible directly in the iPhone Camera app, and you have two options; Bounce and Loop. Meanwhile, you can try out Bounce if you would like elements to appear to be bounced around in your photos. Tap on the photo that you want to convert to Bounce or Loop GIF; it will indicate with the Boomerang (infinity symbol) icon.
| What Is It | Advantages | Steps |
| An iPhone camera function called Live Photos makes your pictures move | Your iPhone records what occurs 1.5 seconds before and after you take a picture using Live Photos | Open the photos app, click on the album tab. Click on the media, scroll down and tap on the live photos |
| A Live Photo records a 3-second moving image rather than stopping time as a still image does | Just like a regular snapshot, a live photo can be taken | When you will click on the lice photos, you will see a lot of photos there |
| With Live Photos, you can even produce beautiful long-exposure photographs | You can change your Live Photo, choose a different key image, and share it with your loved ones | You can edit them or you may take live photos of your own |
Tap on the little grey arrow on top of your screen on an iPhone 11 or higher. You will see all your iPhone photos and videos to the left of your screen. If you have just taken the photo, a Photos icon is in the lower-left corner of the app.
Tap that photo when you find it, then tap Edit to start the process. Once you have located your preferred Key Photo, tap Make Key Photo, which will affect your settings. Once you have found the one you like, tap on the frame you like, then tap on make key photo to confirm.
To edit your key photo, swipe across the sliders on the bottom of your screen until you find a frame that looks good. All you have to do is make this frame your Key Photo, then convert to a Still Image and share. The key photo is a frame within the brief video clip that serves as the thumbnail.
The key photo is also the one that will appear when you share it with friends. Once you are done taking a photo, your iPhone will make a short video clip.
You will then find the video in your Photos Gallery, and it is available for you to upload on Instagram, Youtube, or even send it to yourself over email. The latest photos and videos that you have taken will start to download automatically. Auto-Photos Downloading One of the easiest ways to get all of your photos and videos into a single location within your Photos app is to set up auto-downloads from a mobile device to OneDrive.
To do this, install CopyTrans Photo on your computer and connect your iPhone or iPad. Remove a JPEG and copy a MOV file back onto the iPhone using CopyTrans Photo, by dragging and dropping to the right of the interface.
Now, you can delete that Live Photo itself to save a bit of space, although keep in mind that when doing so, you lose all but a single duplicate Still Image. You can turn off Live Functions for Photos, which can be uninstalled any time you want (though it does not save you any storage). If you prefer to have a static photo instead of Live, iPhone has an option to fix this as well.
If you’re interested in Versions Of Imac, take a look at my other article
If you are on older versions of iOS, you can modify a photo, but it does not stay live. If you discover that you are uncomfortable with a static picture, you can change that too.
If you are viewing a photo from within the Photos Library on your iPhone or iPad, it will say “LIVE” at the top left corner of the screen. If someone capable of taking LIVE Photos sent or shared it to you, you will still be able to see it live, provided that you own an iPhone or iPad – even an older one running iOS 9 or newer. When you come to view the Live Photo again, it is going to show the usual still picture, but pressing down on the photo brings up additional recorded motion and sounds, which are captured, like a mini-video clip.
If you’re interested in Space Gray Vs Gold Macbook Air, take a look at my other article
Once the Speaker icon turns gray, that means that no audio from your video clip will play again. The words LIVE OFF will also appear flashing at the top-center of the screen.
To view an animated version of the Camera app, just keep your finger on the screen to play, and let go to stop. From here, you can tap your video clip, then tap on the scissors icon to bring up your trim video window.
You can also edit your clips with Lively, and you can also add filters to your files. In addition to adding filters, you can use the edit feature to rotate photos, mirror images, and crop photos. If the Live Photos you took captured some video or audio that you do not want to be shared, or maybe you just wanted the still version of the Live Photos since they took up less space on the iPhone, you can save the new, emphasized picture from a Live Photo and save or discard the original.
To start, first open up the Camera app and make sure that you are in Photo Mode (not in Video or Portrait, for instance). For some, Live Photos are confusing: Not everyone realizes that, as well as still photos, you can capture moving photos, which capture moments just before and just after the shot, including audio — they just want the standard still, but do not know how to disable this feature.
What is the point of live Photos?
An iPhone camera function called Live Photos makes your pictures move! A Live Photo records a 3-second moving image rather than stopping time as a still image does. With Live Photos, you can even produce beautiful long-exposure photographs.
What is the benefit of live Photos on iPhone?
Your iPhone records what occurs 1.5 seconds before and after you take a picture using Live Photos. Just like a regular snapshot, a live photo can be taken. After that, you can change your Live Photo, choose a different key image, and share it with your loved ones.
How do I activate live Photos?
At the top right of the screen, there is a three-circle icon for Live Photos. Live Photos is activated if there isn’t a line through it. Tap the icon to enable Live Photos if it has a line through it. A Live Photo records activity and sound for three seconds.
 Skip to Content
Skip to Content