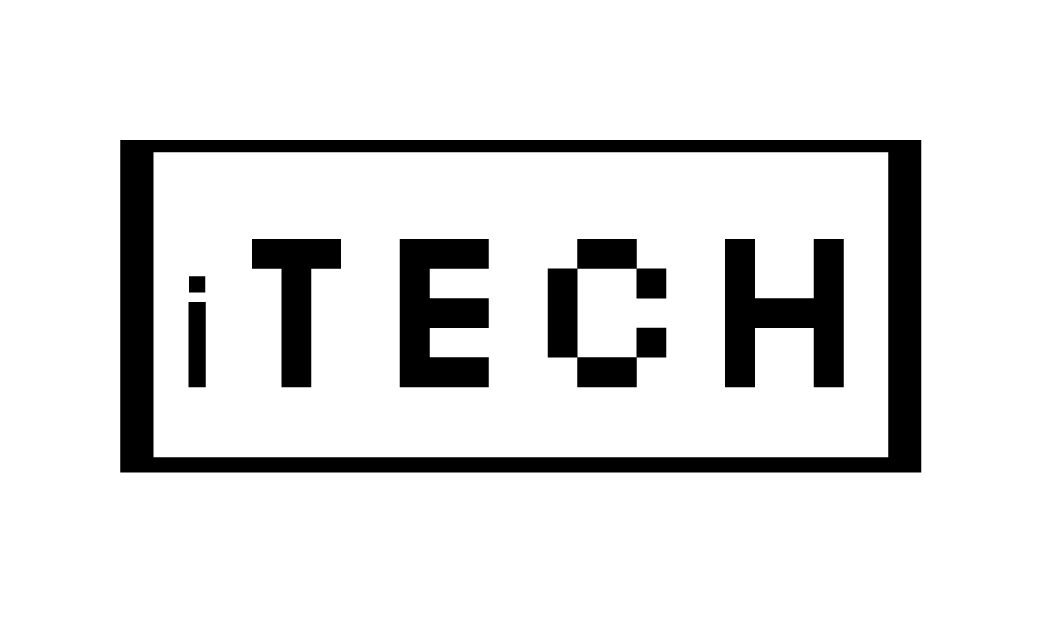Mac Administrator Name And Password Not Working
If the Mac administrator name and Password are not working, you need not worry about this problem. If you’ve forgotten your password, you can reset it using Apple’s password reset utility. Restart your Mac and hold down the Command + R keys while it boots to enter the recovery mode. Then, select “Utilities” from the top menu bar and choose “Reset Password.”
This article discusses ways to reset a Macs admin password, including using another administrator account, if you have forgotten the password or if the password has been changed and you do not remember the new admin name.
–
If you have more than one user on the Mac, you can log in using another admin account and change names and passwords for the admin accounts. Alternatively, if you know the login credentials for your Mac administrator account, you can use those to log in. If neither of these options are possible, then it is necessary to find out what the administrator name is or reset it to create new ones. You may be able to find this information by searching online or contacting Apple customer service.
If you have forgotten your Mac Administrator Name and Password, there are several ways to reset it. Resetting Macs admin password involves a handy method of using a FileVault recovery key. If your Mac is using FileVault, you can use this key to reset the forgotten password. Another way to reset the admin password is by using an Apple ID and its credentials associated with the user account.
If this method doesn’t work, the next option is to show the password reset utility. This requires a filevault recovery key which is used to encrypts the contents of a Mac’s filevault encryption. It is important to note that if you forget the filevault recovery key, there will be no way to recover the data on your Mac computer. If you don’t have an Apple ID, or if it doesn’t work, then your only other choice is to reset your account using disk utility.
If you have forgotten your password, it is important to remember that entering an incorrect password too many times can lock you out of your account. If you accept the right password, your Mac will recognize it and allow you to log in. However, if you enter the wrong password too many times, a message will appear on the login page asking for a recovery key. If this happens, try the following solutions: resetting your account using disk utility or using a recovery key if one is available. A recovery key can be created from within the login screen and used to get access to your Mac again.
If you are having trouble logging in with your Mac Administrator Name and Password, make sure you are typing the right password. It is a good idea to know whose password it is for that particular admin account. When entering your password in the login box, double check to make sure your caps lock is off as passwords are case-sensitive. If using an easy solution such as a dictionary word, consider using uppercase and lowercase characters to add complexity.
If Mac Administrator Name And Password Not Working, the first step is to try resetting your mac password. If accepted, you should then change the password immediately. To do this, go to System Preferences and click on “Your Login Keychain” and type in your new passwords. Then click the lock icon at the bottom of the window to save changes. If you are having problems with a different user account or if you need to make system changes such as removing users or making other changes that require admin rights, go back into System Preferences and authenticate with your new password.
If you don’t know your Mac administrator name and password, it can be difficult to make changes to your system. If you already know your current Apple ID password, then you can use that to reset the admin password. However, if you don’t know either the admin name or password, there are a few methods that you can use to recover your administrator name and gain admin access again. To regain access, follow these few steps: To find the forgotten administrator name on a Macbook; open System Preferences, click Users & Groups, select Login Options at the bottom of the window and click the “Edit User List” button. This will show all of the user names on your Mac. Remember which one is associated with an administrator account and take note of it.
If the administrator name and password are not working, then you must change the administrators’ password to reset a new one. You can do this by deleting the new account and matching two passwords; one for login to keychain and other for admin privileges. This will help you fix the problem easily. In Part-1, assign admin privileges with a new name, which will save your time from hassle of creating a new one each time. In Part-2, match the two passwords and use ‘Alt’ key at login screen to access keychain items. Following these steps should resolve your problem in no time.
First, at the login screen, enter your username and require password. If this does not work, try changing your username. On a Macbook Pro, you can do this by going to System Preferences > Users & Groups > Change Account Name. It is important to note that changing the account name will affect certain key features such as access to files and applications. If this is unsuccessful, try setting up a new admin name and password which should give you access to the laptop again.
There are several ways of preventing forgetting your passwords. The system called Keychain can save login details for various apps and websites on your computer. This helps prevent having to remember multiple passwords and also keeps them safe. It is also a good idea to use the same password for both your user account and administrator privileges to prevent having to remember two different passwords. If you have forgotten your admin name and password, try resetting your login keychain, which stores all of the account passwords associated with your user account.
If you have a third party software installed on your Mac, it can also be used to reset your password. If that doesn’t work, there may be an issue with the admin account password and you will need to use recovery mode to gain access. Recently, we reported several users who had lost control of their macs due to an accepted password being disabled by someone else. We were able to get them back into safe mode and got access to the admin accounts. After some investigation, we found out that the culprit was someone who had got person access to these admin accounts.
If you are facing a similar problem, the first thing you should do is to use the reset password assistant. This will work my password if you have an Apple ID associated with it. If not, then you may have to follow subsequent instructions to reset your Mac administrator name and password. To do this, go to System Preferences > Users & Groups. There, you’ll see an option that says ‘Reset Password’. Click on it and follow the instructions given there.
Is it possible for my Mac administrator name and password to not work?
To put it simply, it is very much possible for your Mac administrator name and password to not work due to a plethora of different reasons. However, it isn’t an issue that cant be fixed – you can deal with this by entering your Mac into the recovery partition mode.
Why won’t my Mac accept my admin password?
Choose Users and Groups under System Preferences. Choose your account after unlocking using administrator credentials, then click the box next to “Allow user to manage this machine.” After that, choose and delete the other account. In order for changes to take effect, restart your Mac.
How do I fix my administrator account on my Mac?
Launch the newly created admin account, then select “System Preferences” from the drop-down Apple menu. To edit user accounts, go to “Users & Groups” and click the padlock symbol. Choose the original user account you wish to change to have administrator account rights.
 Skip to Content
Skip to Content