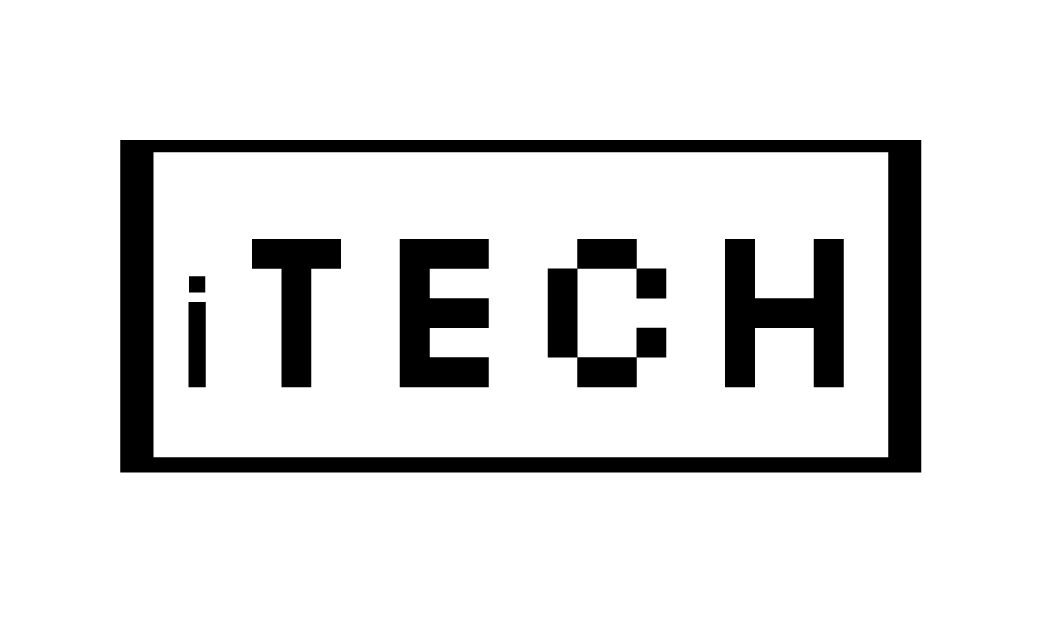Magic Trackpad Not Clicking
There are several causes of a MacBook trackpad that won’t click. It can be the macOS version that’s installed or a software that’s generating problems in the background. It’s even possible that your system is overtaxed, making it impossible for the trackpad to respond to your clicks and commands.
Go to Bluetooth settings, right-click my Apple Magic Trackpad, and select Delete. System Preferences > Trackpad > Tap & Click > Check the box next to Tap To Click (which is unchecked by default). In System Preferences, there is a setting under Trackpad for Enabling and Disabling FORCE CLICK-.
While inside of System Preferences, you may want to try disabling Force Click and Haptic Feedback. You can also configure the trackpad with whatever preferences you may have. You can enhance your trackpads responsiveness by customizing the input controls settings within the System Preferences app.
| Reasons | Solutions |
| Dirty Trackpad | Connect an external mouse or disable force click |
| Suspicious Apps | Reset NVRAM or PRAM and reset the SMC |
| Updates | Delete Plist files and run Apple Diagnostics |
If you are experiencing issues in specific areas of your trackpad, or are having trouble performing specific actions (such as tapping), there are two excellent tools for controlling your trackpad that may solve those issues. There are six key ways to diagnose and solve a unresponsive trackpad on a Mac. We are going to talk about several ways you can diagnose and solve your trackpad problem on Mac.
We will be discussing how to solve trackpad issues on MacBook, what to do when trackpad fails, how to repair your MacBooks trackpad, and apps to make sure that every Mac runs smoothly, so that you can avoid trackpad issues in the future. We discuss some tips afterward you can use if your trackpad has reached the end of its life. If your MacBooks trackpad is a problem for you, the easiest solution is to attach an external trackpad or mouse to the Mac. Just hook up an external mouse to your Mac until you find and solve the problem with the trackpad.
If neither of the aforementioned methods worked, or if the trackpads life has expired, connecting an external mouse is your best bet. You could try connecting either a wireless or a wired mouse depending on your preferences.
Since the MacBooks trackpad is currently broken, you will need to use either a wired or wireless mouse for now. Do not worry, unless this is a hardware problem, there are some simple ways you can troubleshoot this problem and get your MacBooks trackpad working again. You cannot use the MacBook without a trackpad, and this is what makes any issue you have with your trackpad more frustrating.
If you’re interested in How To Adjust Camera Settings On Macbook Pro, take a look at my other article
Once you have done this, reboot your MacBook and check if there are further issues with your trackpad. Before cleaning your trackpad, make sure you have turned off the MacBook by going to the Apple Menu on the toolbar. By resetting the trackpad, you are returning a MacBook Pro to its original settings in the System Preferences.
If the Macs trackpad is not clicking, but everything else is working fine, try changing the click setting to Firm. Firm click means that you need to push down hard on the trackpad in order to get it to register your click. FORCE CLICK is the function in which you push the Trackpad and you get an initial tactile response, and then push it slightly harder and you get a second tactile response. If you have Force Click enabled, this can create an illusion that your trackpad is non-clicking.
You might notice that, when the Mac is first booted, your trackpad is operating using the default settings — for instance, you cannot click with your touch. If this is the case, then your system has been configured to ignore your trackpad inputs when the system detects your mouse. If your Magic Trackpad 2 stops working entirely, and no clicking is happening, for instance, check it is powered on, is fully charged, and your Mac has not crashed (with a kernel panic, specifically) or dropped the Macs Bluetooth connection.
If you’re interested in Turn Off Portrait Mode, take a look at my other article
If the Magic Trackpad 2 does not, check for potential sources of Bluetooth interference; resetting your Mac might also be worthwhile. If it still does not pair, verify your Mac is indeed compatible with the Magic Trackpad 2, and consider reaching out to Apple Support; if your Mac is compatible, but will not pair, then it is likely the trackpad is dead. Given how important a trackpad is, if anything were to happen to your trackpad, it would be a total catastrophe.
It is a truly frustrating issue, as easy as it sounds, your laptop is basically worthless without being able to click or tap your trackpad, unless you are using an external mouse. The obvious temporary fix is to turn off the trackpad entirely and use a regular mouse. Hopefully, one of the solutions above helped you get your trackpad working again, and now you will have an idea how to troubleshoot it should it happen again in the future.
If none of the steps below worked, it is possible that there is a hardware issue that is causing the trackpad malfunction, and it may be time to bring the MacBook Pro to an Apple Store or another certified repair facility. Perform the following workflow to run a number of checks to determine whether your MacBook has some sort of hardware issue, including a defective trackpad. Running diagnostic checks can help you find out why the trackpad is not clicking in the physical sense. If your Macs trackpad stopped working due to a simple software malfunction, restarting might be all it takes to solve the issue.
If you detect a hardware problem while uninstalling, or if you tried all the fixes above and still have no Mac trackpad working, then it is time to seek assistance from Apple or an Apple authorized service provider. There is quite a lengthy list of solutions that you can try to get your MacBook or MacBook Pro trackpad working normally again, like installing the latest macOS update, if you have not done so yet, resetting your System Management Controller (SMC), and clearing the trackpad settings. If you have tried all the fixes above, and your MacBook or MacBook Pro trackpad is still not working, you can run a tool called Apple Diagnostics – previously known as the Apple Hardware Test – that runs a number of checks to determine any hardware issues.
As long as you are running OS X 10.7 Mountain Lion or higher, you can change this setting by going into System Preferences > Accessibility > Pointer Control, and unticking the box next to Ignore built-in trackpads when mice or wireless trackpads are present. Click on the Bluetooth icon, and then navigate to Apple Wireless Trackpad. Trackpad Pinch-to-Zoom Gestures Fail Sometimes MacOS Monterey Update.. First, we are going to begin with the complete fix for the MacBook Airs Trackpad Not Working issue. The MacBook Airs Trackpad.
Why is my Apple trackpad not clicking?
There are numerous causes of a MacBook trackpad won’t click. It can be the macOS version that’s installed or a software that’s generating problems in the background. It’s even possible that your system is overtaxed, making it impossible for the trackpad to respond to your clicks and commands.
Does the Magic Trackpad actually Click?
The Magic Trackpad doesn’t truly click as the Magic Mouse does. When you press down on it, it detects pressure and utilizes haptic feedback to produce the clicking sound. Because of this, it clicks constantly when you activate Force Touch but not at all when it is off.
 Skip to Content
Skip to Content