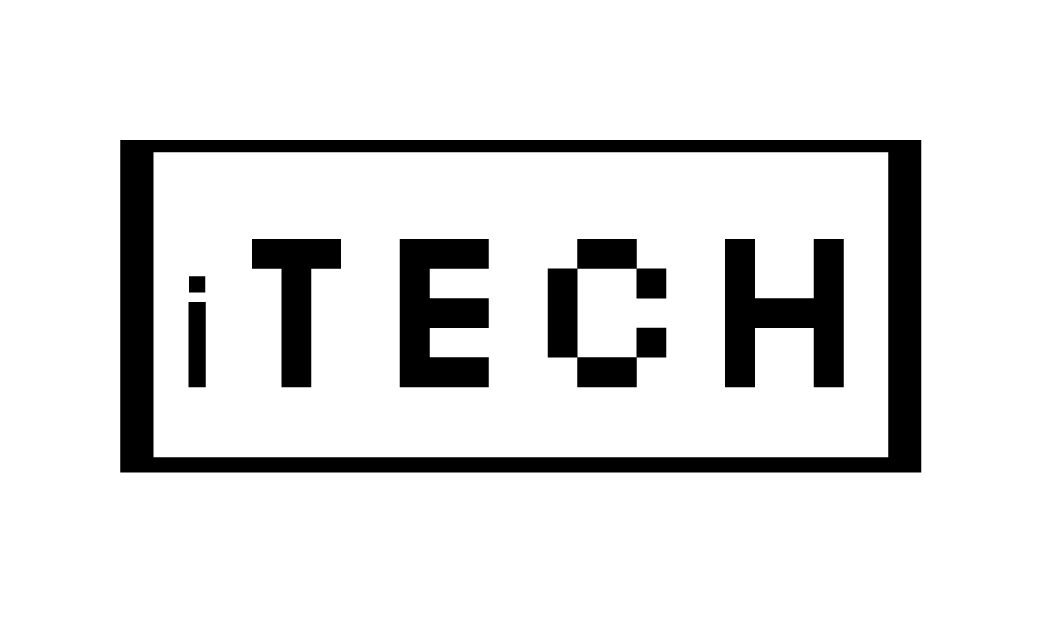Screenshot On Mac Crop
On a Mac, you can easily crop a screenshot using the built-in Preview app. You can do this by pressing “Shift + Command + 4” and then selecting the area you want to capture. The screenshot will be saved to your desktop. Locate the screenshot on your desktop and double-click on it to open it in Preview.
This article explains how to crop screenshots on a Mac. The best methods are the built-in tools, apps like Preview and Photos, and third-party tools like Skitch, Adobe Photoshop, and Pixelstyle Photo Image Editor.
–
To use the built-in screenshot tool on a Mac, you can click the Screenshot icon in the upper right corner of your Mac screen. Once clicked, a window menu will appear with options to capture your entire screen, a selected portion of your screen, or any open window.
Capturing a screenshot is a great way to take a picture of your screen. After capturing the screenshot, you can crop multiple screenshots with the same photos method. By using the cropping tool, you can crop the image and capture the exact area you want. You can also capture and tap by selecting the bottom right corner or side of your screen.
Taking mac screenshots is easy and free, as there are a few different ways to do it, including built-in options. You can also use online apps or utilities apps that allow you to take screenshots and edit them on your computer. Apple includes built in utilities for taking images but if you want more advanced tools, you can always download one from the app store.
Cropping a screenshot on MacOS can be done in several ways. You can use the Preview or Photos app that comes with your Macbook, use third party tools, or use the built-in tools. Depending on the necessary features you are looking for, it’s best to choose a tool that provides you with all the necessary features. If you are using the built-in tool then it is easy to crop a screenshot as you don’t need any third-party application.
Taking a screenshot on Mac is easy with its hotkey screenshot utility. The easiest and simplest way to crop a screenshot on Mac is to use the Preview app. This built-in utility allows you to take a snapshot of your screen and then you can easily crop it as per your needs. All you need to do is open the taken screenshot in the Preview app, click Cut from the menu bar and then select the area that you want to crop. Another popular method for cropping screenshots on MacOS is using the Menu Bar or Dock Bar to take a snapshot of your screen and then use any editing app for cropping it further. Both these methods work great but our favorite method remains using the Preview App as it’s quick, simple, and straightforward.
The Preview App is a great tool for taking and editing multiple screenshots, which also works great when you need to retaking screenshots. It’s also a great time saving option as you can crop your screenshots with ease. If you’re looking for more advanced options, there are some excellent third party tools like PixelStyle Photo Editor, Adobe Photoshop, and best snipping tools like Skitch. All these tools make it easier to edit your images and crop screenshots within seconds. You can even include other image editor tools like Photoscape X in the list of the best screenshot editing apps for Mac. If you want to go beyond simple screenshot cropping, these are the best third party options available to save multiple screenshots and edit them with ease.
| Problem | Solutions |
|---|---|
| Cannot crop screenshot | Save screenshot as PNG or JPG, use Preview or other editing software, install editing software |
| Crop tool not working | Check selection, select crop tool, update software |
| Cropped image not saved | Save as PNG or JPG, select save location, update software |
| Cropped image quality is poor | Use high-resolution original image, resize carefully, save as high-quality image |
| Cropping area too small | Increase screenshot resolution, select crop tool, adjust selection. |
MacX Video Converter Pro offers a great option for taking screenshots from your Mac desktop. If you need to take video screenshots, this app is perfect for it. It allows you to crop recordings, and with a few quick presses of a few keys, you can capture full screen shots or take limited ones. By pressing the combination of keys associated with the converter pro, you can easily finish the capturing process. In addition to the keyboard shortcuts offered by MacX Video Converter Pro, there are various methods of taking screenshot on mac in order to make capturing process easy such as using keyboard shortcuts or via menu bar icon.
To crop your intended screenshot, you have to find the app that suits your needs and then open it. After that, you can start dragging the crosshair pointer around the area of your mac screen that you want to capture. With a combination of shift and command keys, you can even select an area with exact size. If you press the shift key while dragging the crosshair pointer, a selection box will be displayed and with the help of markup tools like set aspect ratio, drag box or even more exact size selection you can capture only portion of your screenshot. This combination of shift + command keys is used to select an area for capturing only what we need from our mac screen.
To take a screenshot on Mac crop, first, you need to click the screenshot button located on the top right corner of your mac menu bar. Then you can either choose to take the entire screen or select a specific area by dragging over it with your mouse. The next step is to click the tools option, then click edit from the drop down menu. Now you will have access to the crop button, press this icon and select the area that needs to be cropped. If you want to edit an existing screenshot or an imported picture, you can double click on it and open it with macs photos app. Click image and select edit from the drop down menu. This will allow you to tweak your screenshot as per your requirement before cropping it.
If you’re interested in Apple Headphones Waterproof, take a look at my other article
With the ‘Screenshot On Mac Crop’ feature, you can capture your Mac screen using the ‘Screen Shot’ button or keyboard commands. If you choose to use the saved mouse button, simply press and hold it to take a screenshot of your Mac computer. Once that is done, you can resize your screenshot by dragging it from the edges of your keyboard or desktop. You can also press ‘Shift + Command + 4’ on your keyboard and click and drag to create a selection for cropping. The cursor will be used to select the area that you want in the final screenshot.
By using the screenshot cropping feature, you can click on the floating thumbnail to make it disappear and crop the screenshot. The floating thumbnail goes away and you can use a cropping tool to choose which portion of the screenshot you want to keep, thus allowing you to crop only part of the image. This is one of the simplest and quickest ways to crop your screenshots as it only takes a few seconds. You can also use an in-built tool that allows you to complete a fraction of what would otherwise take much longer. There are many ways that one can crop a screenshot, but using an in-built tool is by far one of the best and most efficient ways, as you can quickly select only a portion of it with just a few clicks.
If you’re interested in Audio Interface For Mac, take a look at my other article
The macOS has a built-in photos cropping tool that allows you to quickly crop any screenshot taken with the help of the Command-Shift-4 shortcut. After selecting the image, you can select the crop tool and drag its handles to select the portion of the image that you want to keep. You can then save it in any format, such as JPG, PNG, or PDF. Apart from this inbuilt tool, there are also several third-party apps like CleanShot X and Snapper X which provide more advanced features for editing screenshots.
Is it possible to crop a screenshot on Mac?
It is very much possible to crop a screenshot on Mac. All you have to do is pay attention to your screen after capturing a screenshot. As soon as the screenshot is captured, a small thumbnail will appear in the corner of the screen which will have the crop option in it; click on it and crop according to your liking.
How do I crop a section of a screenshot?
Ctrl and PrtScn together. The open menu remains visible, but the entire screen becomes grey. In older iterations of Windows, choose Mode, or choose the arrow adjacent to the New button. Next, choose the portion of the screen capture that you want to capture after choosing the type of snip you desire.
How do I Crop a picture?
Publish the picture you wish to change. Click Edit. Crop. Tap Aspect ratio to trim the image to various aspect ratios, such as a square. Tap Transform to alter the viewpoint of the picture. To move the dots, either press Auto or drag them to the desired photo’s edges.
 Skip to Content
Skip to Content