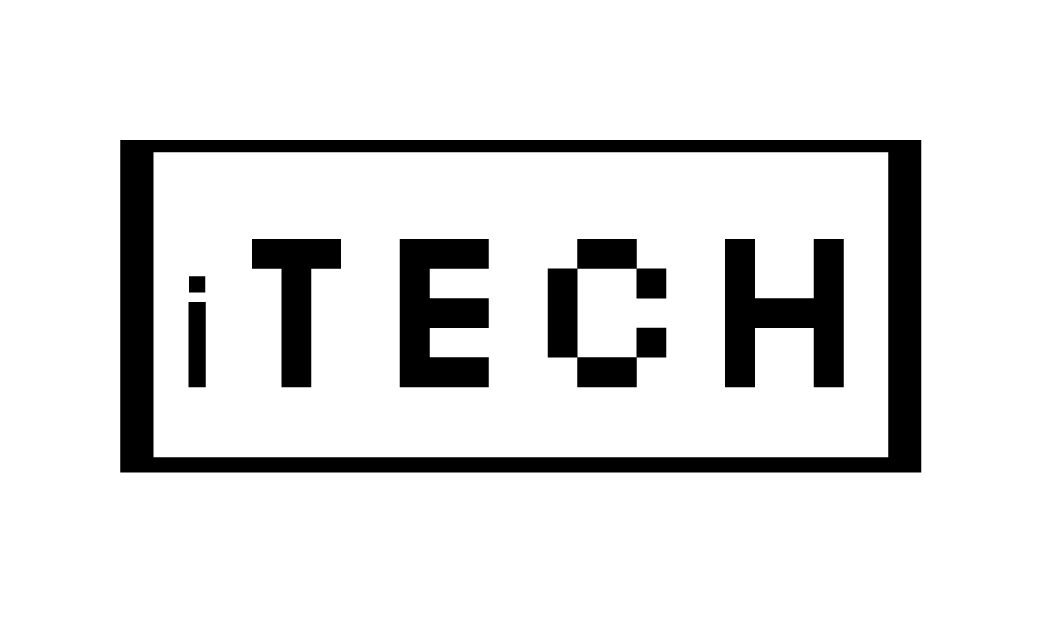Turn Off Portrait Mode
Toggle the effect on or off by opening the photo in the Photos app, selecting Edit, then selecting Portrait. Note: When you shoot a Portrait mode shot in low light with the wide (1x) lens on the iPhone 12 Pro, iPhone 12 Pro Max, iPhone 13 Pro, iPhone 13 Pro Max, iPhone 14 Pro, and iPhone 14 Pro Max, Night mode activates.
You can enable Portrait Mode on your iPhone by tapping your Camera Preview in the app, and tapping on the Portrait icon. Thankfully, you can turn off the portrait mode effects on the iPhone, and simply take an ordinary picture. You can also try out the other effects without having to shoot a new photo, which is handy while learning to use Portrait Mode.
Not only is a top smartphone camera simple to use, you will also get to take professional-quality images with the device, particularly when using the Portrait Mode feature on iPhone, to elevate images. With features such as HDR, Live Photos, and Night Mode, Apples popular devices complex cameras give millions of amateurs and enthusiasts a convenient way to take quality pictures. In 2016, Apple released a new camera feature on the iPhone called Portrait Mode, which helps users capture specific subjects with greater fidelity and focus.
Apple has also added the look of Portrait lighting mode, which applies a popular style of photographic lighting to the photo. Portrait mode is an excellent feature on iPhone 7 Plus, iPhone 8 Plus, and iPhone X, which gives your photos that professionalbokeh look, blurring out the background just as a DSLR camera would. Enabled with a swipe on Portrait Mode within the Camera app, Portrait mode photos create an automatic depth-of-field effect, keeping your subjects crisp while blurring the background.
The appearance duplicates photos taken on mirrorless cameras or DSLRs that have longer lenses and a shallower depth of field. This blur is achieved naturally by shooting a portrait with a dedicated camera, as the sensor size is larger and the aperture is wider.
If you took a picture using Portrait Mode on your Camera app, you will see a Depth EFFECT tag on the top-left. Here, you will see the F-stop, or the level of aperture, that Portrait photos were taken with, on top of the screen. Go to the top of the screen, and turn the yellow Portrait button off.
| FaceTime on Android devices | FaceTime on Apple devices |
| No official FaceTime app | don’t need to download a separate app |
| join FaceTime calls hosted by Apple users | group FaceTime calls |
| also use other FaceTime features | share your Mac’s screen over FaceTime |
| Google Duo works as the Android version of FaceTime | Use SharePlay to watch and listen together |
| Open call link through Web interface | convenient, pre-installed on iOS devices |
While viewing your photos, tap on the Edit link at the top-right. From there, choose your image thumbnail on the lower left side of your display, or head into the Photos app to locate it. Tap on the big white button in the lower middle part of the screen to snap the picture.
If you’re interested in Logitech Options Mac then you can check that article.
You can switch lighting types by scrolling through and selecting the options you want to use before taking your picture. You can change Portrait lighting looks either before or after taking a picture. One lets you switch the portrait lighting looks, and you can customize the amount of look that is applied.
If you are interested in trying the adjustment, keep reading to find out how to adjust the blurring effect in Portrait Mode on your iPhone and on the Photos app for iPad. Launch the Stock Photos app on your iPhone, and open the portrait photo that you would like to adjust blur.
To cancel or delete the portrait mode in your photos, locate the photo that you would like to edit within the Camera app and tap on the edit button. To change or remove the effect, simply open the Photos app and tap Edit on the bottom of the screen. Tap on Edit, tap under your photo, and drag and drop to select your light effect.
Just as you would do with regular camera mode, you can tap on the star icon at the lower-left of your cameras preview to access video effects. You can also take photos using Portrait Video Effects on apps that support them. Googles camera app takes both regular and portrait images, so you can select which to save once you have clicked.
If you’re interested in Upgrade Notes Ios9 then you can check that article.
Enablement can be achieved through either third-party camera apps with support for Portrait Mode, or through apps that let you modify photos to get a Portrait Mode look. While any app that can take selfie videos can opt-in to include this feature, any apps that use background mode for voice-over-Internet-protocol will have portrait video effects available for use automatically.
No longer are you forced to decide between keeping your regular, portrait-mode photos, or only your Portrait-mode photos, thanks to a new camera format. If you love using Portrait Mode to take selfies on the iPhone, there is a hidden feature that you will want to take a look at, which adds shallow depth-of-field effects to videos when using the front-facing camera on FaceTime, or even in third-party apps such as Facebook, Instagram, Snapchat, and FaceTime Instagram Snapchat Zooming in front-facing camera. As a result, smartphone brands have included Portrait Mode, which, using either the second-stage camera sensor or software magic, distinguishes between background and foreground, and applies a blurred effect on the background, replicating the look you would get with a professional camera.
In iOS 15, frames will appear blurred, as long as the camera remains focused on photos and videos, and therefore no background blur is visible. In iOS 11, photographers will now be able to turn off DSL-like background blur, even after a photo has already been taken, without having to deal with settings. Playing a video in full-screen mode will also toggle Portrait orientation lock to Landscape.
Not all apps support screen rotation, so you will find some remain landscape-oriented even when the Portrait Orientation Lock is enabled. Locking means any app that would automatically rotate your iPhone into landscape orientation if you turned the iPhone around will stay portrait.
You can use orientation lock from the Control Center (swipe upwards from the bottom of the screen; the icon for the Control Center is a padlock icon at the top right), but there is another way to do this. When you are done using a locked screen and you want to switch it off again, it is really easy to forget where your iPhones portrait orientation lock button is. I have found I frequently enable portrait orientation lock if I am lying down and I want to read something on my iPhone, but the screen keeps rotating when I move the iPhone.
Some apps will be locked in a specific screen orientation whether you enable portrait orientation lock or not. While being able to turn the iPhone screen around depending on what you are looking at can be convenient, there are times when you need to lock your screen to the portrait orientation. You can tap on the Portrait Lock icon if you are trying to turn the rotation of the iPhone screen on or off.
Why is my phone stuck in Portrait?
There could be a straightforward explanation. The screen orientation symbol will be marked as such if the screen is locked in either Portrait or Landscape. Only when the Auto-rotate feature is turned on will the Auto-rotate icon show. You can activate Auto rotate by tapping an icon that says Portrait or Landscape.
How do I turn my iPhone on Portrait mode?
Swipe to Portrait mode after launching the Camera app. obey the instructions on your screen. The name of the lighting effect, such as Natural Light, turns yellow when Portrait mode is prepared. By pressing the shutter button. To select the portrait option, tap the menu button or slide.
 Skip to Content
Skip to Content