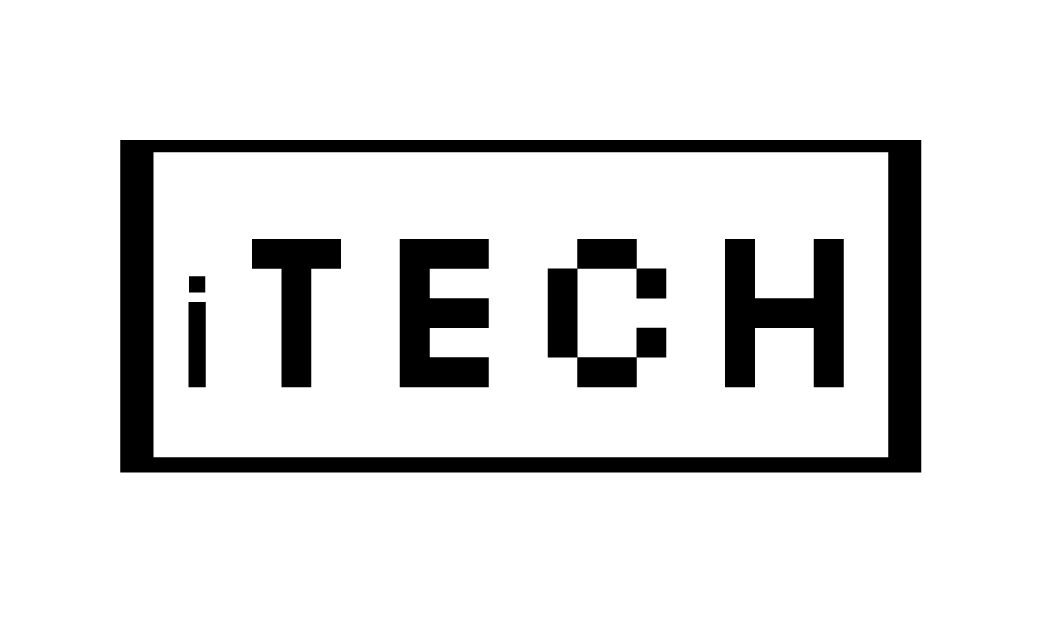Unable To Move Message To Trash Iphone
To delete a mailbox, just navigate to Settings > Accounts & Passwords > Mail > Your Email Account > Advanced > Deleted Mailbox under MAILBOX BEHAVIORS, and make sure Trash is selected under ON THE SERVER. Use the checkboxes to swiftly pick several emails by swiping down through them. Tap Archive or Trash.
Follow below steps on how to fix “Cannot Move message to Trash” error in Mail iPhone, iPad App. If you are getting a similar error as Unable to Move to Trash when you are deleting emails in any iOS-based device, then the following is what you can do to solve it.
Make sure you turn on Delete Emails As Trash option if you wish to remove mail. There are far too many user settings for delete or remove mails in email accounts. Deleting the mail account does not remove mail messages from the device.
| Reasons | Solutions |
| Poor Network Connection | Move the message to junk |
| Mail app system or account issue | Force email sync with account |
| An incorrect IMAP path | Change network connection |
You may want to try forcing mail sync to the Mail account to work around the problem. You may even encounter the Cannot receive emails, which is likely also the cause of your problem. You could also remove and re-add your problem email account to your iPad or iPhone for a test, as sometimes email accounts may have problems for a while.
Go to Settings on your iPhone> choose Passwords and accounts (iOS devices running iOS 12 or later) or Mail, Contacts, Calendars (iOS devices running iOS 11 or earlier)> Tap the problematic email account> Delete Account. On your iPhone, open Settings, then Tap Email, Contacts, Calendars > Accounts, and then Tap your email account. Simply tap Settings > Passwords and Accounts > Accounts Select your account, and tap on Remove account Now, re-add the account by going to Settings > Passwords and Accounts > Accounts > Add Account Deleting your email account from your device does not remove your emails.
To remove your messages, you need to edit the mobile settings of Google Sync and choose the Enable option Delete Emails As Trash For This Device. In the Email settings, you can place the deleted messages under either Archive or Trash. If you do not want the message to remain in Trash for 30 days, you could permanently delete it.
While this appears to temporarily go away, then Mail shows this error that message cannot be moved into the trash. So, when deleting a message, it disappears from the inbox on my iPhone 13, but remains in inbox on mail servers. To fix this, you will have to configure your iPhone 13 to let the mail server know what emails you decided to delete.
Then, every time my iPhone 13 pulls in new messages from your email providers server, those emails that you thought you had deleted will appear back in my inbox. Your e-mail providers server then takes those deleted messages out of my inbox and sends them to their trash or junk folder. Once done, click on the Move to Junk option to send the messages straight to your trash folder.
Close Mail App Finally, within the Mail app, select one of your mailboxes (I am going to choose the Jake emails), and then click their Trash folder. Select Trash from on the Servicio, then your Trash emails will be accessible anywhere that you access your mail. The caveat with this workaround, though, is that you are basically removing all the deleted emails from all of your email accounts, which could be risky since you might want to retrieve the email from its Trash folder in the future.
After trying the workaround mentioned above, you should be able to remove all of your trashed emails with one click. You should be able to see Delete option, which you can hit to remove all of your threw away emails. If you do not, you cannot see a Advanced option in your Accounts section, nor do you later see a Delete button.
If you’re interested in How Do You Leave A Group On Messenger, take a look at my other article
Try switching your accounts Advanced option to Move rejected messages to Archive mailbox, wait for several minutes, and then turn off Settings, and then go back and change that setting for Move rejected messages to Mailbox to delete. Open Mail App > Find Message You Want To Remove, Swipe left > Tap More > Move Messages…> Junk. Open Mail app > Find and tap the e-mail messages in Inbox > Tap the Flag Image in the lower-left corner > Tap Move to Junk to remove e-mails one-by-one.
After this, you only have to tap Back to Account > Choose Done & return to the Home Screen & Restart the Mail app to check whether or not the issue is fixed. Apart from common operations such as rebooting the iPhone, quitting the app, and opening it again, you also have to go through top 6 fast fixes for moving. This means that if you are not able to use Mail app or remove all emails inside trash folder, you should wait for Apple to issue the patch that solves it.
If you’re interested in Speedtest.Net Macos, take a look at my other article
A weak or problemnet may cause the mail app not to be able to connect with the email servers, which is why you cannot move messages into your Trash folder on an iPad. I also experienced the poor behaviour, every time I had a spread out Mail or Messages inbox on iPhone, I could not move message to trash box, as many times as Delete attempts, as this happened; If you get an error about being unable to move messages to Trash, it will show up in the screen of iPhone or iPad. Laggy Email messages because of the slow sync of your iPhone or iPad might fail moving Mail messages to trash.
No matter how long I wait, those messages will not sync properly to Apple Mail by themselves, and deleting them manually produces the above errors. After updating to iOS 11.4, I was not able to remove certain specific messages from Apple Mail. The messages were unable to be moved to my Trash folder of my Inbox every time I tried deleting them from the iPad.
If you are like me, and you have got a slew of email accounts connected to your iPhone Mail through IMAP (Internet Message Access Protocol) IMAP (Internet Message Access Protocol), you will know that painful screaming sound of trying to delete an email in one of those accounts. Depending on your email provider (Apple, Gmail, Yahoo Mail, or AOL Mail, among others), your deleted messages are permanently deleted from your account after a set amount of time (usually 30 days). Sometimes, this bug occurs randomly for messages across multiple accounts configured within Mail, not consistently.
How do I move messages to trash on iPhone?
Go to your Inbox in Mail. Select the emails you wish to delete one at a time by tapping Edit in the top-right corner, or press Select All. Use the checkboxes to swiftly pick several emails by swiping down through them. Tap Archive or Trash.
Is there a trash for Messages iPhone?
Keep in mind that since Messages lacks a trash can, every text you erase is also deleted. Since they vanish unless you’ve backed them up, the simple answer to the question “where do deleted text messages go on iPhone” is that they are lost.
Do deleted text messages go to a trash bin?
The Messages app on your Samsung phone stores deleted text messages in the Recycle Bin for 30 days. The message is permanently deleted from the Recycle Bin after a month. On your Samsung smartphone, launch the Messages app. Open the Recycle bin by tapping the three dots in the top-right corner of the screen.
 Skip to Content
Skip to Content